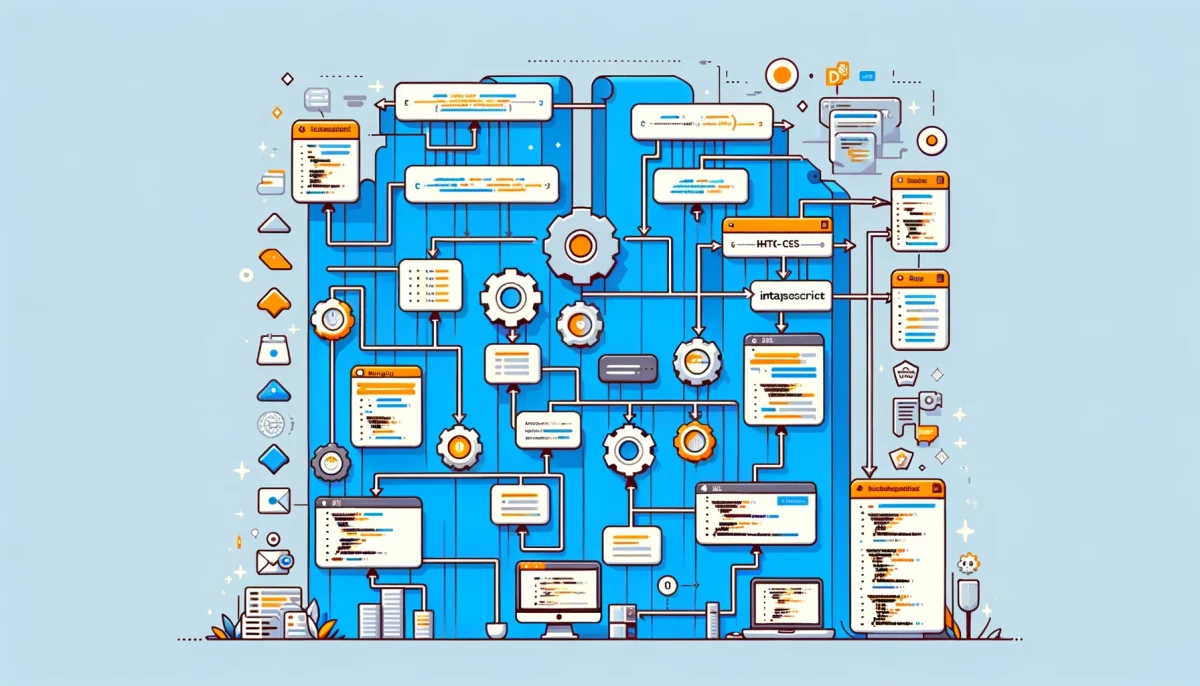An org chart, short for organization chart, is a visual representation of a company’s hierarchical structure. It shows the relationships and relative ranks of its parts and positions or jobs. Org charts are essential for understanding the roles, responsibilities, and relationships within an organization. In this article, we will learn how to create an org chart using HTML, CSS, and JavaScript.
Prerequisites
To follow this tutorial, you will need a basic understanding of HTML, CSS, and JavaScript. You should also have a text editor (such as Visual Studio Code, Atom, or Sublime Text) and a modern web browser (such as Google Chrome, Mozilla Firefox, or Microsoft Edge) installed on your computer.
Setting Up the Project
First, create a new folder on your computer to store the project files. Inside the folder, create three files: index.html, styles.css, and script.js. These files will hold our HTML structure, CSS styles, and JavaScript code, respectively.
Creating the HTML Structure
Open index.html in your text editor and add the following code to set up the basic HTML structure:
<!DOCTYPE html>
<html lang="en">
<head>
<meta charset="UTF-8">
<meta name="viewport" content="width=device-width, initial-scale=1.0">
<title>Org Chart</title>
<link rel="stylesheet" href="styles.css">
</head>
<body>
<div class="org-chart">
<!-- Org chart structure will be added here -->
</div>
<script src="script.js"></script>
</body>
</html>
This code defines a basic HTML5 document with the appropriate language, character encoding, and viewport settings. It also links to the styles.css and script.js files.
Styling the Org Chart with CSS
Next, we will style the org chart with CSS to create a visually appealing layout. Open the styles.css file in your text editor and add the following code:
/* General styles */
body {
font-family: Arial, sans-serif;
line-height: 1.6;
}
.org-chart {
display: flex;
flex-direction: row;
flex-wrap: wrap;
justify-content: center;
}
.org-chart .level {
display: flex;
flex-direction: row;
flex-wrap: nowrap;
justify-content: center;
align-items: center;
margin-bottom: 2rem;
}
.org-chart .position {
box-sizing: border-box;
background-color: #f5f5f5;
border: 1px solid #ccc;
border-radius: 5px;
padding: 1rem;
margin: 0 1rem;
text-align: center;
}
.org-chart .position h3 {
margin: 0;
margin-bottom: 0.5rem;
}
.org-chart .position p {
margin: 0;
}
This code creates a flexbox-based layout for the org chart. Each level of the hierarchy is displayed in a row, with the positions within that level arranged horizontally.
Adding Interactivity with JavaScript
In this section, we will add interactivity to our org chart using JavaScript. Open the script.js file in your text editor and add the following code:
document.addEventListener('DOMContentLoaded', function () {
// Add interactivity code here
});
This code sets up an event listener that will execute our JavaScript code when the DOM is fully loaded.
const orgData = [
{
id: 1,
title: 'CEO',
name: 'John Doe',
level: 0
},
{
id: 2,
title: 'CTO',
name: 'Jane Smith',
level: 1,
parent: 1
},
{
id: 3,
title: 'CFO',
name: 'James Brown',
level: 1,
parent: 1
},
// More positions...
];
This array represents the positions in our org chart, with each object containing the position’s id, title, name, level, and parent id (if applicable).
Next, add the following code to the event listener in the script.js file to generate the HTML structure for the org chart based on the data:
function createPosition(position) {
const positionElem = document.createElement('div');
positionElem.classList.add('position');
const titleElem = document.createElement('h3');
titleElem.textContent = position.title;
positionElem.appendChild(titleElem);
const nameElem = document.createElement('p');
nameElem.textContent = position.name;
positionElem.appendChild(nameElem);
return positionElem;
}
function createLevel(level) {
const levelElem = document.createElement('div');
levelElem.classList.add('level');
const positions = orgData.filter(pos => pos.level === level);
positions.forEach(position => {
const positionElem = createPosition(position);
levelElem.appendChild(positionElem);
});
return levelElem;
}
const orgChart = document.querySelector('.org-chart');
const levels = Math.max(...orgData.map(pos => pos.level));
for (let level = 0; level <= levels; level++) {
const levelElem = createLevel(level);
orgChart.appendChild(levelElem);
}
This code defines two functions, createPosition and createLevel, which create the HTML elements for each position and level, respectively. Then, it loops through the levels in the orgData array and appends them to the org chart.
Tips for Enhancing the Org Chart
- Add lines between parent and child positions to show the relationships more clearly.
- Implement tooltips or modals to display additional information about each position on hover or click.
- Add search functionality to filter the org chart based on the position title, name, or other criteria.
- Make the org chart responsive for better usability on different screen sizes and devices.
- Use a library like D3.js or Vis.js to create more advanced and interactive org charts.
Designing and Implementing an Interactive Hierarchy with HTML, CSS, and JavaScript
In this tutorial, we learned how to create a simple org chart using HTML, CSS, and JavaScript. We created an array of objects to represent the positions in the org chart and used JavaScript to generate the HTML structure based on the data. We also used CSS to style the org chart and create a visually appealing layout. You can now create a basic org chart for your organization and enhance it further using the tips provided.