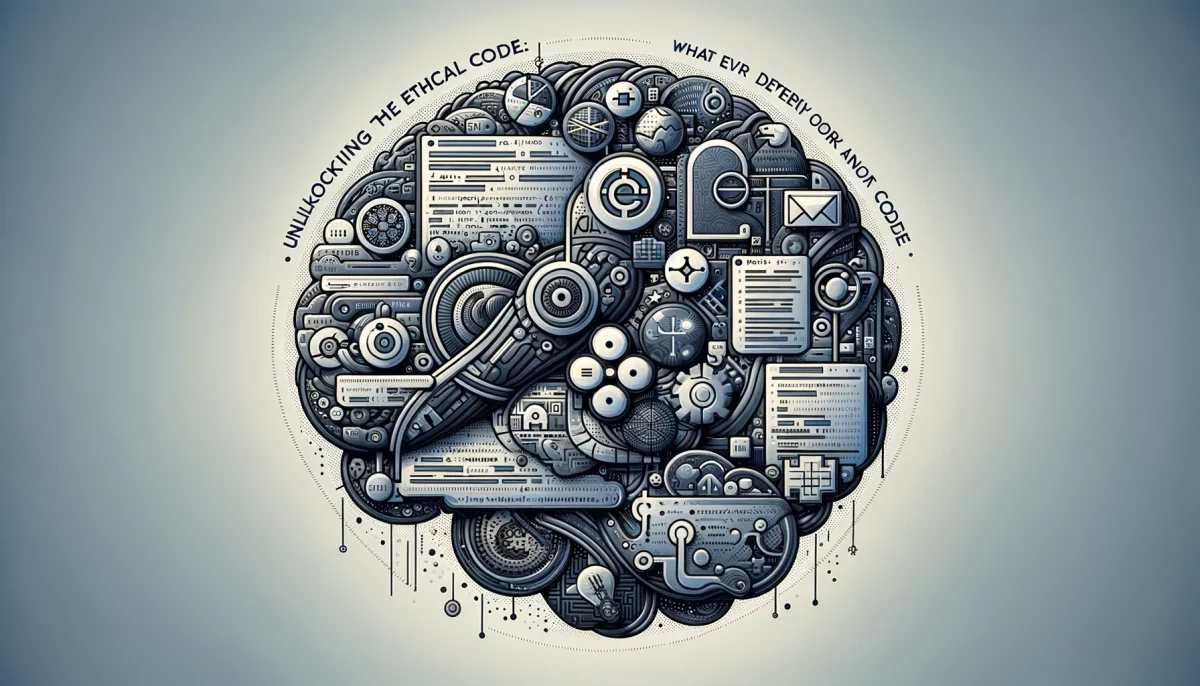Why Is Responsive Design Non-Negotiable in Today’s Web Development Landscape? In the ever-evolving realm of web development, one principle remains paramount: the necessity of responsive design. But why has this become a non-negotiable aspect of modern web development? It’s simple – the diversity of devices. From the compact screens of smartphones to the expansive displays of desktops, each device offers a unique window into the digital world. This variability poses a significant challenge: ensuring that images not only fit these diverse screens but also maintain their intended aspect ratio, preserving the integrity of the visual experience. This challenge is not just about aesthetics; it’s about user engagement, brand perception, and functionality.
In this article, we delve into the heart of responsive image resizing, focusing on the trifecta of web technologies – HTML, CSS, and JavaScript. By mastering these tools, web developers can ensure that images are not just visible but visually harmonious across all devices. The importance of this skill cannot be overstated in an era where visual content dominates user interactions.
HTML Techniques for Image Resizing
The Foundation of Responsive Images: HTML Basics
In the world of web development, HTML stands as the cornerstone. It’s where the journey of image resizing begins. When we talk about responsive images in HTML, we’re referring to images that adapt to various screen sizes without compromising quality or aspect ratio. The key lies in understanding and effectively using HTML’s <img> tag attributes, particularly width, height, and srcset.
Initially, setting the width and height attributes in HTML might seem like a straightforward task. However, the real challenge is in making these attributes work for responsive design. Here’s where the concept of relative sizing comes into play. Instead of assigning absolute values (like pixels), using percentages allows the image to scale based on its containing element. This approach is a fundamental step towards maintaining aspect ratios across different devices.
But what about handling different resolutions and devices with varying screen densities? This is where the srcset attribute shines. The srcset attribute allows developers to specify multiple image files for different screen sizes and resolutions. The browser then intelligently picks the most appropriate image, ensuring that users get the best possible visual experience, regardless of their device.
Advanced HTML Techniques: The Art of Using picture and source Elements
Moving beyond the basic <img> tag, the picture element offers a higher degree of control. Paired with one or more source elements, it provides a powerful way to include different images for different scenarios. This setup is particularly useful when you need to change the image source based on the viewport size or screen resolution, going beyond simple resizing.
Imagine you have a banner image that looks great on desktop but loses its appeal on mobile devices. Using the picture element, you can define alternative images for smaller screens. This method is not just about resizing; it’s about choosing the right image for the right context.
In conclusion, HTML provides the foundation for responsive image resizing. By leveraging attributes like width, height, and srcset, and embracing the picture and source elements, developers can ensure their images are responsive and maintain their aspect ratio, no matter the device.
JavaScript Implementations for Dynamic Resizing
The Role of JavaScript in Responsive Image Management
JavaScript steps in as a dynamic solution where HTML and CSS reach their limits. It offers the flexibility to manipulate images in real-time, responding to user interactions and complex conditional scenarios.
Using JavaScript, web developers can write functions that dynamically adjust the size of an image based on the current viewport size or other criteria. For instance, you can use the window.innerWidth property to determine the browser window’s width and then resize the image accordingly. This approach is particularly useful in scenarios where the image size needs to change in response to user actions, such as window resizing or device orientation changes.
Step-by-Step Guide: Implementing JavaScript for Image Resizing
Let’s delve into a practical implementation. Consider a scenario where you want an image to resize itself based on the viewport width. The first step is to define a JavaScript function that calculates the new width and height, maintaining the aspect ratio. This function can then be invoked on the window.onload and window.onresize events, ensuring the image stays responsive throughout the user’s interaction.
Here’s a simple example:
function resizeImage() {
var img = document.getElementById('myImage');
var aspectRatio = img.naturalWidth / img.naturalHeight;
var newWidth = window.innerWidth > 600 ? 600 : window.innerWidth;
img.style.width = newWidth + 'px';
img.style.height = (newWidth / aspectRatio) + 'px';
}
window.onload = resizeImage;
window.onresize = resizeImage;In this script, resizeImage function adjusts the width and height of an image with the ID ‘myImage’. It maintains the aspect ratio based on the image’s natural dimensions and changes its size according to the viewport width, with a maximum width of 600 pixels.
Interactive JavaScript Examples in Action
To further enhance understanding, interactive examples, such as those found on platforms like JSFiddle or CodePen, can be invaluable. They allow developers to see the code in action and tweak it to understand its dynamics better. Such practical examples are not just learning tools but also serve as a template for real-world applications.
In conclusion, JavaScript is a powerful ally in responsive web design, enabling dynamic and intelligent image resizing. By combining JavaScript with HTML and CSS techniques, developers can create websites that are not only visually appealing but also functionally robust across all devices.
Embracing the Synergy of HTML, CSS, and JavaScript
In the journey of mastering responsive web design, understanding how to auto-resize images while maintaining aspect ratios using HTML, CSS, and JavaScript is pivotal. Each technology plays a unique role in this process, and their synergy is what leads to truly responsive and engaging web designs.
HTML sets the stage with its foundational image elements and attributes. CSS further refines this by providing the tools to ensure images not only fit their containers but also maintain their inherent aspect ratios. Finally, JavaScript adds a layer of dynamism, allowing for real-time image adjustments based on user interactions and varying conditions.
The key takeaway for web developers is the importance of a holistic approach. It’s not just about using one technology in isolation but understanding how they complement each other. By mastering these techniques, developers can ensure that their websites are visually consistent and user-friendly across all devices, a crucial factor in today’s increasingly mobile-first world.
As you apply these techniques in your projects, remember that the goal is not just functional responsiveness but also creating an immersive and visually appealing user experience. The art of resizing images while maintaining aspect ratios is a testament to the meticulous and thoughtful design, a quality that sets apart exceptional web developers.