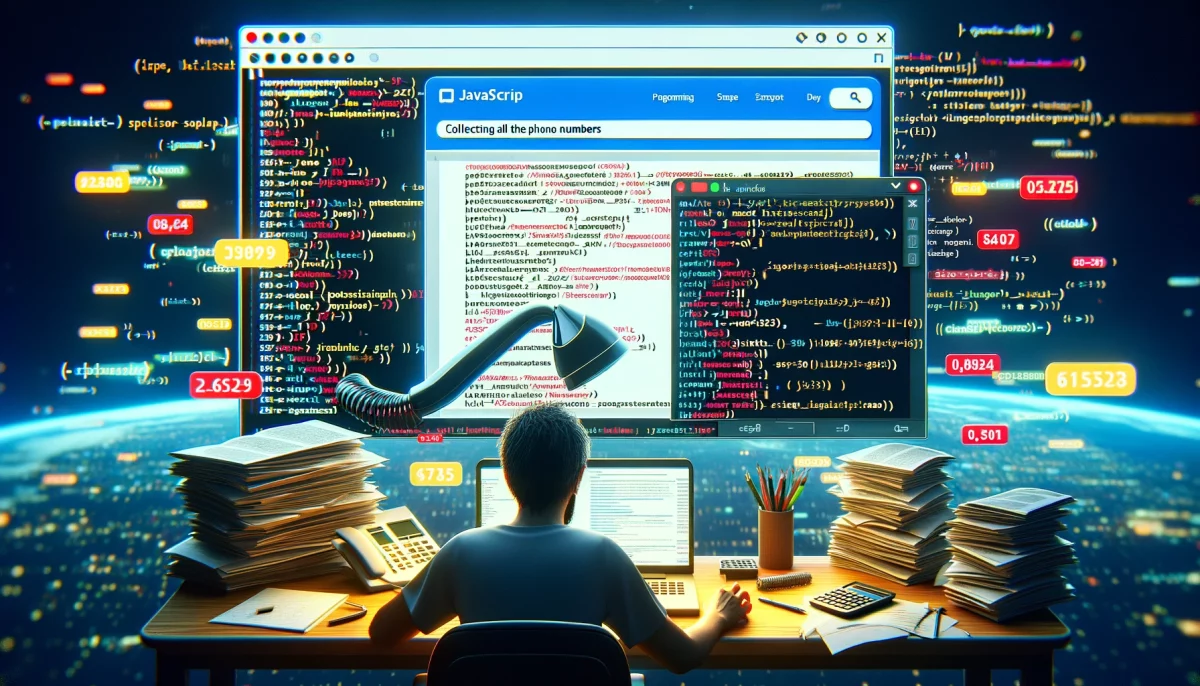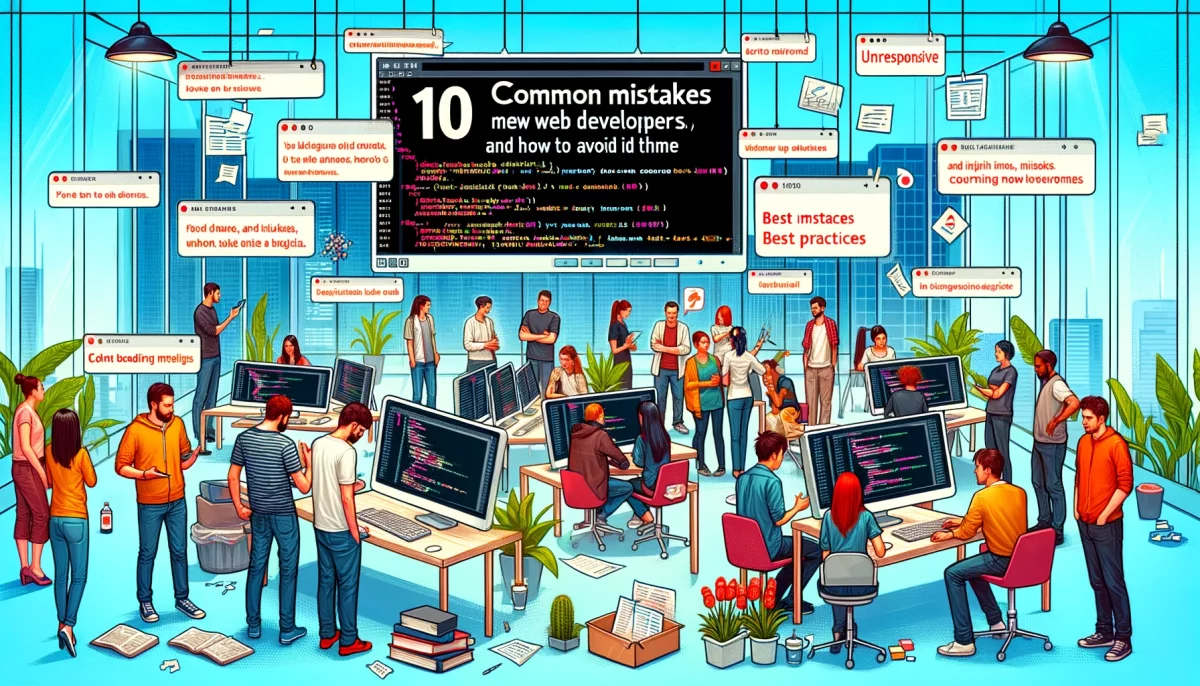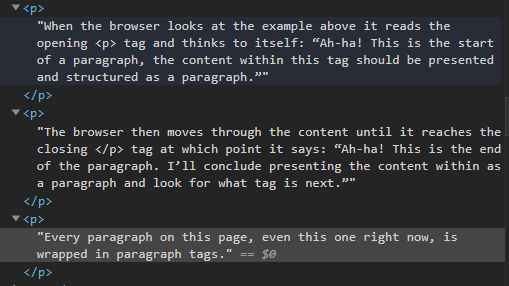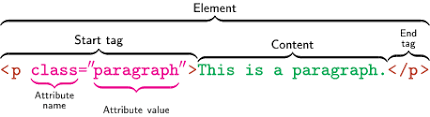For many years, Dreamweaver has been a popular choice for web developers looking for an all-in-one solution for building and designing websites. However, in recent years, Dreamweaver has fallen out of favour with many developers due to its subpar performance and outdated features. In this post, we’ll explore why Dreamweaver is a substandard tool for web developers and discuss some of the better available alternatives.
Lack of modern coding features
One of the main drawbacks of Dreamweaver is that it does not support modern coding languages and practices. While it does offer basic coding support for HTML, CSS, and JavaScript, it does not offer support for newer languages such as Python, Ruby, and PHP (1). This limits developers’ capabilities who rely on Dreamweaver for their web development projects.
Poor performance
Dreamweaver can be slow and sluggish, especially when working on large or complex projects (2). This can be frustrating for developers who need to work quickly and efficiently. In a survey of web developers, 74% reported that they experienced slow performance when using Dreamweaver (3).
Outdated user interface
The user interface of Dreamweaver has not changed significantly in recent years, making it feel dated and clunky compared to other modern web development tools (4). This can make it difficult for developers to navigate and find the needed features.
Limited integration with other tools
Dreamweaver does not integrate well with other popular web development tools such as Git and GitHub (5). This can make it difficult for developers to collaborate on projects and maintain version control. Without proper integration, developers may find themselves using multiple tools and manually transferring code, which can be time-consuming and error-prone.
Lack of support for responsive design
In today’s world, it is essential for websites to be responsive and adapt to different screen sizes. However, Dreamweaver does not have strong support for responsive design (6). While it does have some responsive design features, they are limited and not as robust as those offered by other web development tools. This can make it difficult for developers to create optimized websites for mobile devices.
Limited customization options
Dreamweaver does not offer many customization options, which can be frustrating for developers who want to tailor their workflow to their specific needs (7). This can make it difficult for developers to optimize their workflow and increase productivity.
Expensive price tag
Dreamweaver is one of the more expensive web development tools on the market, with a price tag of $299.99 for a single license (8). This can be a barrier for smaller teams or independent developers who may not have the budget for such an expensive tool.
Alternatives to Dreamweaver
Given these limitations, it is clear that Dreamweaver is a substandard tool for web developers. If you are currently using Dreamweaver and are considering switching to a different tool, here are a few alternatives to consider:
- Sublime Text: This is a popular code editor that offers support for a wide range of programming languages and has a user-friendly interface. It is also much faster and more lightweight than Dreamweaver.
- Atom: Another popular code editor, Atom, is known for its customization options and strong integration with Git and GitHub.
- Visual Studio Code: This is a feature-rich code editor developed by Microsoft. It is highly customizable and offers strong support for various programming languages and frameworks. It also has good integration with Git and GitHub, making it easy for developers to collaborate on projects.
- Brackets: This is a free and open-source code editor developed by Adobe. It has a modern and user-friendly interface, and it is optimized for web development. It also strongly supports responsive design and offers a range of useful extensions.
Wrapping it up
Dreamweaver is a substandard tool for web developers due to its lack of modern coding features, poor performance, outdated user interface, limited integration with other tools, lack of support for responsive design, and limited customization options. While it may have been a viable option in the past, there are now many newer and more capable web development tools available that offer better performance, more modern features, and greater flexibility. Developers who want to stay competitive and produce high-quality websites should consider switching to a more modern web development tool.
References:
- “Dreamweaver Alternatives: 10 Best Code Editors for Web Development.” (2019). Code Geekz. https://codegeekz.com/dreamweaver-alternatives/
- “Dreamweaver CC Review.” (2019). G2. https://www.g2.com/products/adobe-dreamweaver-cc/reviews
- “What Are the Pros and Cons of Adobe Dreamweaver CC?” (2018). Quora. https://www.quora.com/What-are-the-pros-and-cons-of-Adobe-Dreamweaver-CC
- “The Pros and Cons of Adobe Dreamweaver.” (2018). Hongkiat. https://www.hongkiat.com/blog/pros-cons-adobe-dreamweaver/
- “Dreamweaver Alternatives: 10 Best Code Editors for Web Development.” (2019). Code Geekz. https://codegeekz.com/dreamweaver-alternatives/